Wise Folder Hider Pro
Wise Folder Hider 是一款文件/文件夹加密隐藏软件,可以用来隐藏或者加密隐藏文件/文件夹,保护隐私文件资料,不被他人或第三方软件工具发现和打开使用。
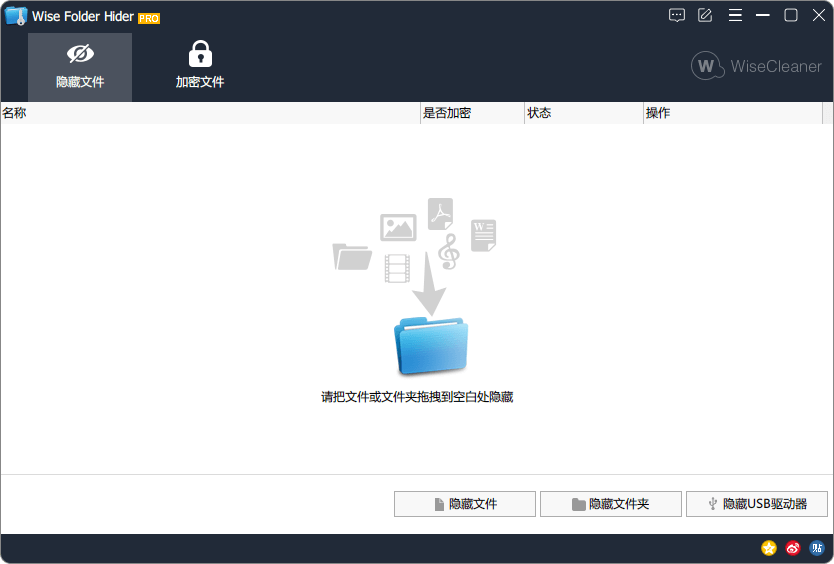
启动软件时,Wise Folder Hider 会提示我们创建登录密码,这个登录密码是后面每次启动软件都要验证的,
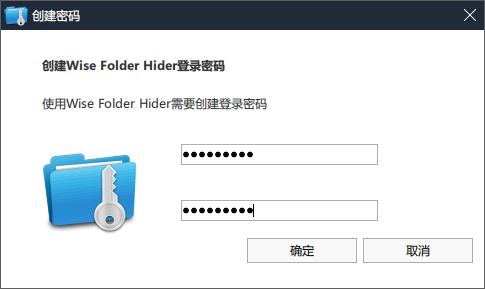
如果忘记了这个密码,这是解决办法:
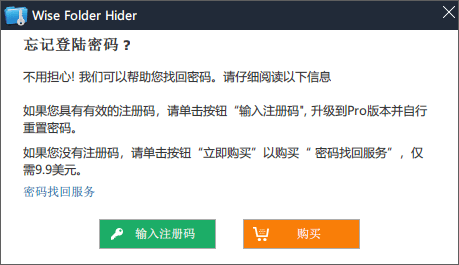
隐藏文件
只需要将需要隐藏的文件/文件夹拖放到软件界面中,松开鼠标左键即可将文件文件夹隐藏,就这么简单,可以在文件列表中看到“状态”一栏显示的是“已隐藏”,
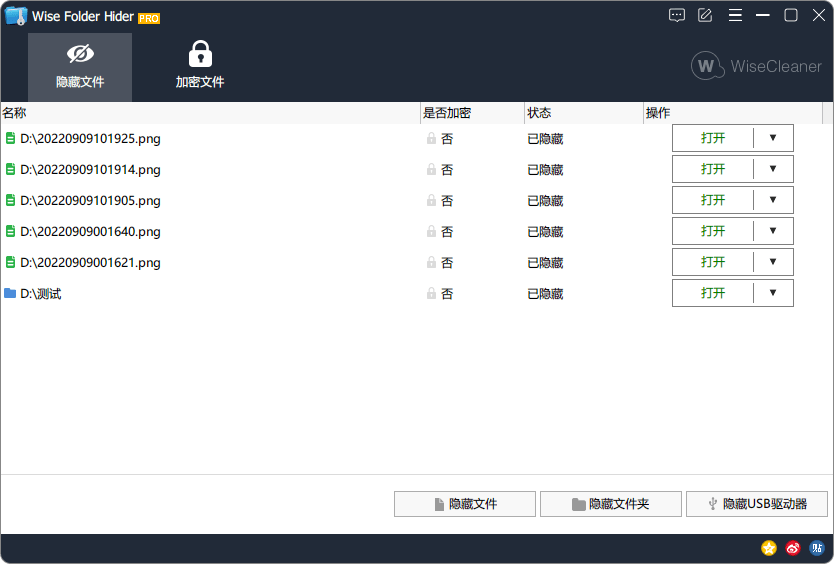
这时候打开 Windows 资源管理器查看,你会发现刚才选择的文件、文件夹都已经看不到了,而且即便是勾选了“查看隐藏项目”,依然不能看到那些文件、文件夹。
除了将文件/文件夹拖放到软件界面来执行隐藏操作,还可以从软件下方的按钮来添加文件/文件夹,而且,Wise Folder Hider 还支持隐藏整个 USB 驱动器,
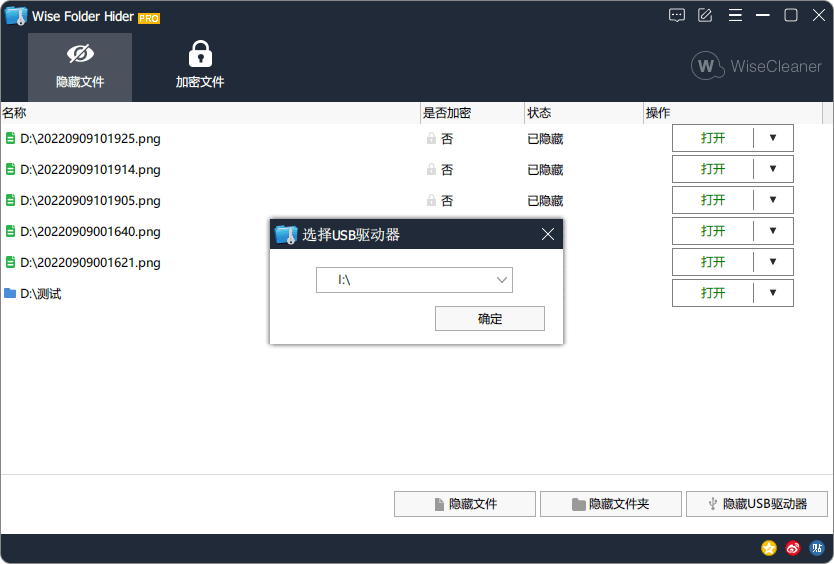
经过 Wise Folder Hider 隐藏的文件/文件夹,只能在 Wise Folder Hider 软件中通过列表项的操作选项打开查看文件/文件夹,
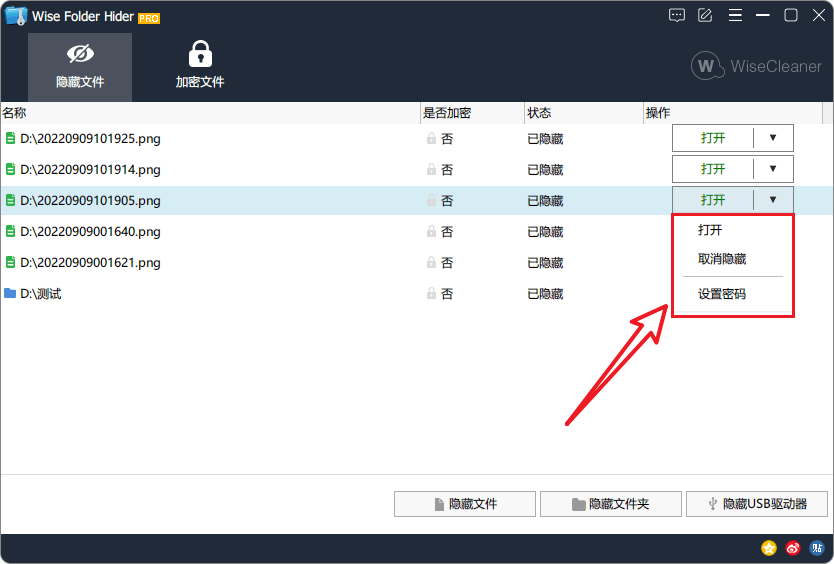
我自己使用的是第三方资源管理器,Directory Opus,在 Directory Opus 可以看到经 Wise Folder Hider 隐藏的文件,但是不能打开,文件打开时会提示出错,文件夹打开时只能看到空白的文件夹。
加密文件
拖放到 Wise Folder Hider 的隐藏文件,也可以在列表项的“是否加密”一栏看到当前选择的项是否被加密,如果需要加密的话直接在“操作”选项中选择“设置密码”就可以了,
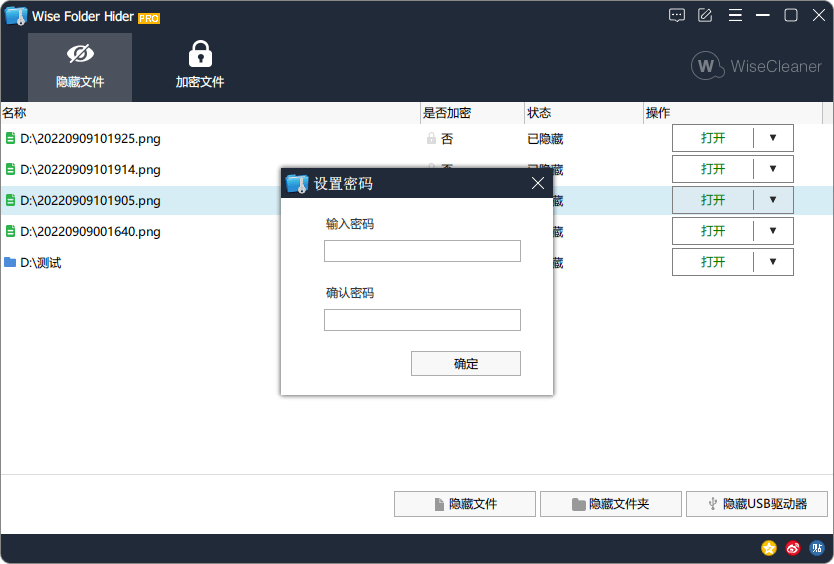
隐藏 + 加密其实本质上还是隐藏文件,跟 Wise Folder Hider 的加密功能是不一样的。
Wise Folder Hider 更新到 V4 版本之后,更改了加密功能,旧版的加密功能是直接加密文件/文件夹,而更新之后是先创建一个加密分区,然后将需要加密的文件或文件夹移动到这个加密分区中。
在软件主界面中选择“加密文件”的选项,在底部点击“新建”,在弹出的窗口设置加密分区的相关参数,加密分区的文件名,路径地址,空间大小,
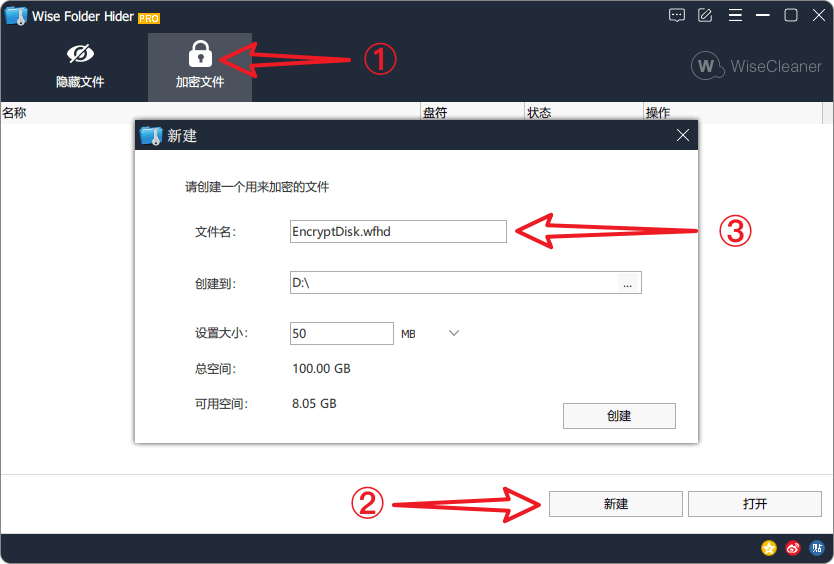
创建后在资源管理器中可以看到一个新的分区,这个就是加密分区,
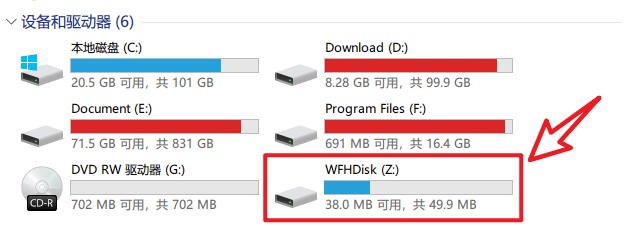
回到 Wise Folder Hider,要确认刚才创建的加密分区的状态是“已挂载”,只有在挂载状态下,加密分区才可以显示出来并且编辑里面的文件;如果软件界面中没有显示加密分区,就点击下方的“打开”按钮,在之前创建的路径中找到加密分区文件,扩展名是 .wdhd;
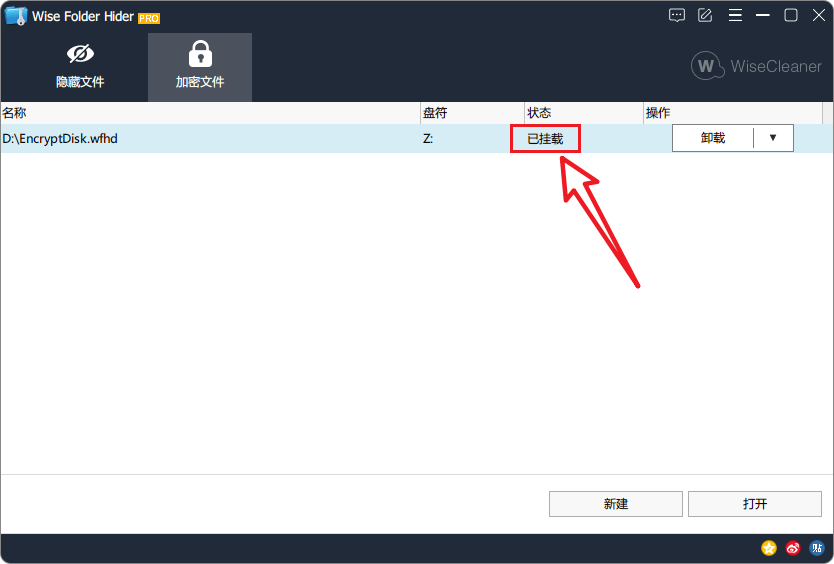
将需要加密的文件/文件夹放到这个分区里面,注意,这里不是“拖放”到分区,因为拖放相当于在加密分区里创建了副本,原文件还在原来的路径中,可以用剪切粘贴来放到加密分区。
将文件/文件夹移到加密分区后,在 Wise Folder Hider 中将刚才的加密分区卸载,卸载后在资源管理器中也看不到加密分区了,加密分区中的文件也看不到了。
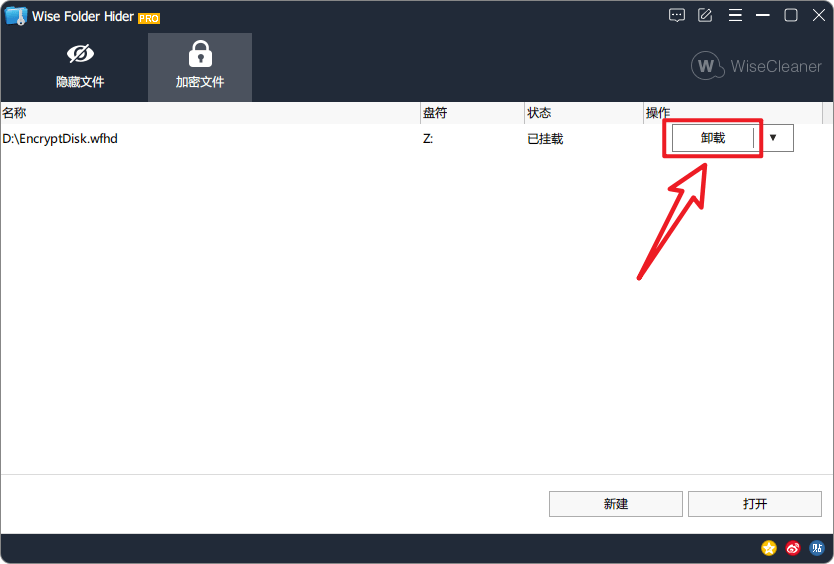
如果需要查看加密文件,就要在 Wise Folder Hider 中将加密分区重新挂载,挂载之后就可以在资源管理器中看到加密分区了,同时也可以编辑里面的文件。
如果不需要这个加密分区了,直接在操作“删除”并在资源管理器中删除 .wdhd的文件就可以了。
其实,Wise Folder Hider 的加密功能也可以算是高级版的隐藏功能,将文件/文件夹放在一个可以随便移动位置的特别的分区中,并将这个分区隐藏起来,从而实现文件/文件夹隐藏加密的功能。
以上就是 Wise Folder Hider 的基本功能介绍了。
Wise Folder Hider 官网售价 3PC/1年订阅 ¥210.00,软购商城优惠价 ¥98.


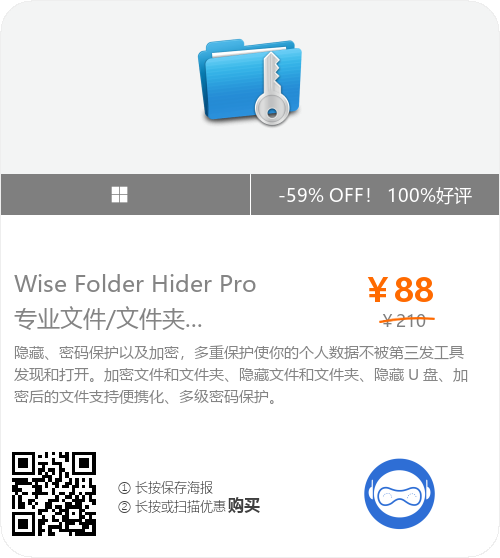
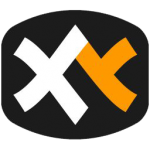




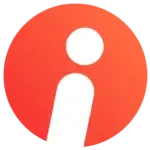
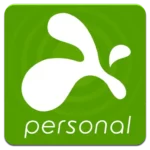
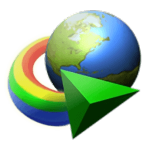
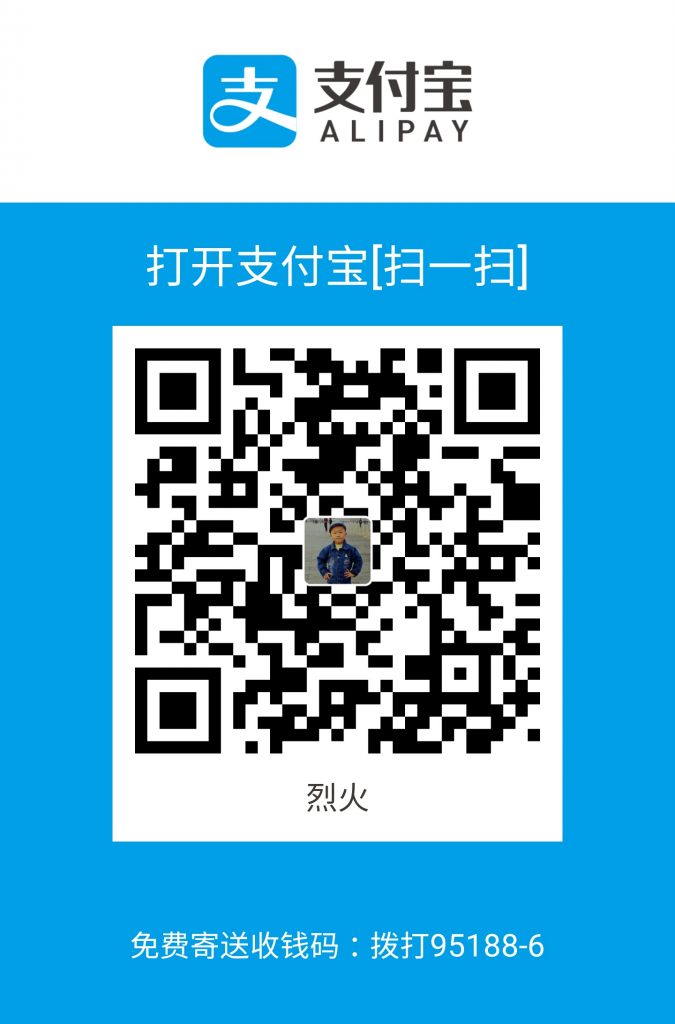

评论前必须登录!
注册